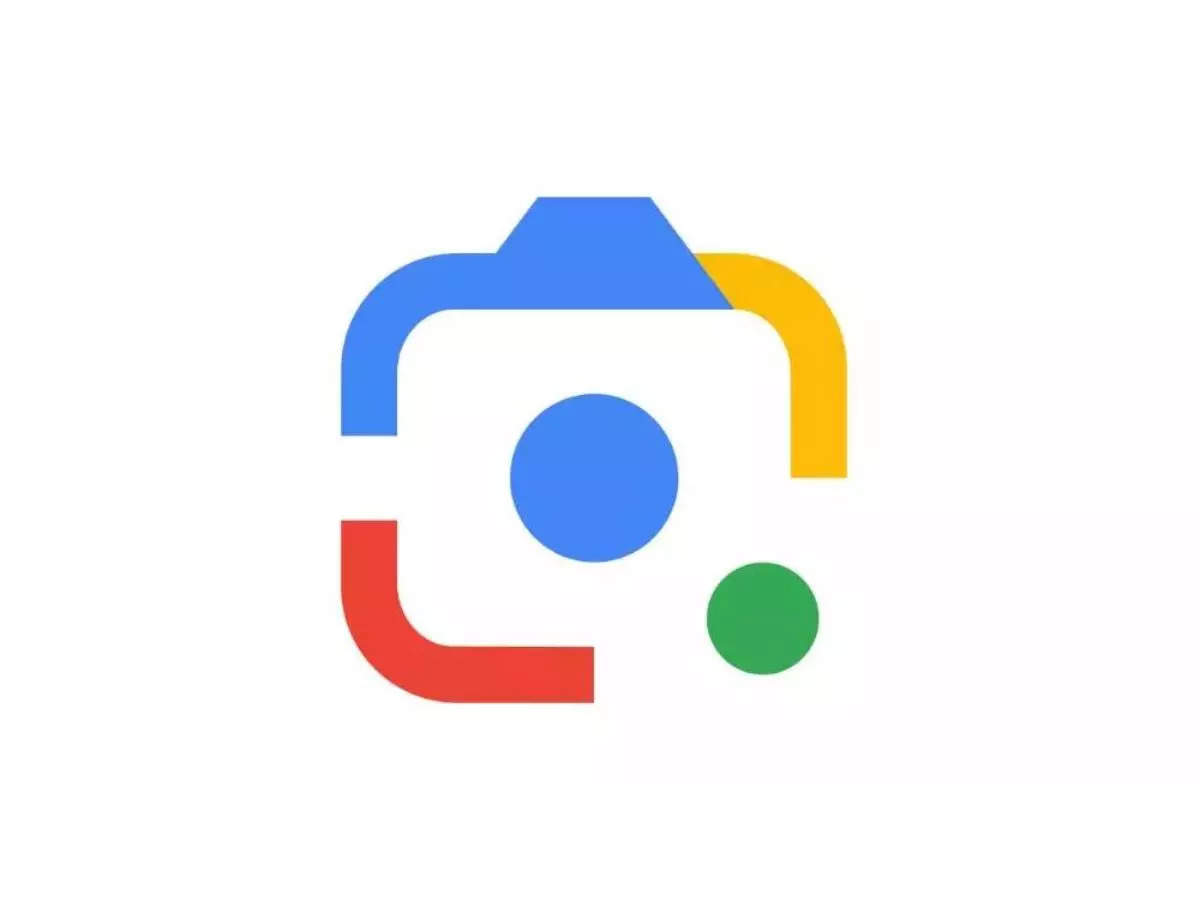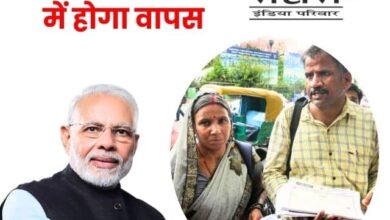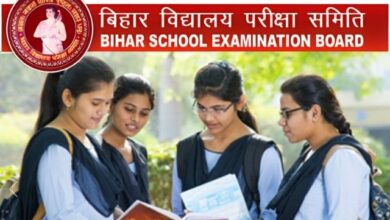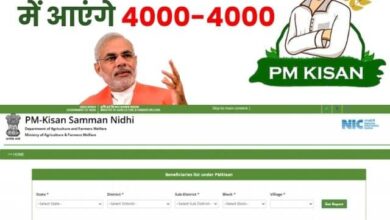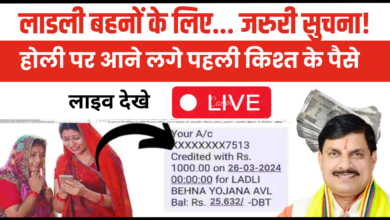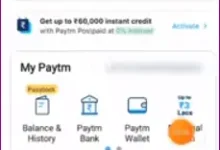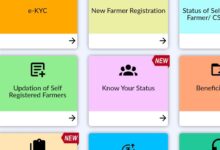INFORMATION
How to copy text from image using Google Lens
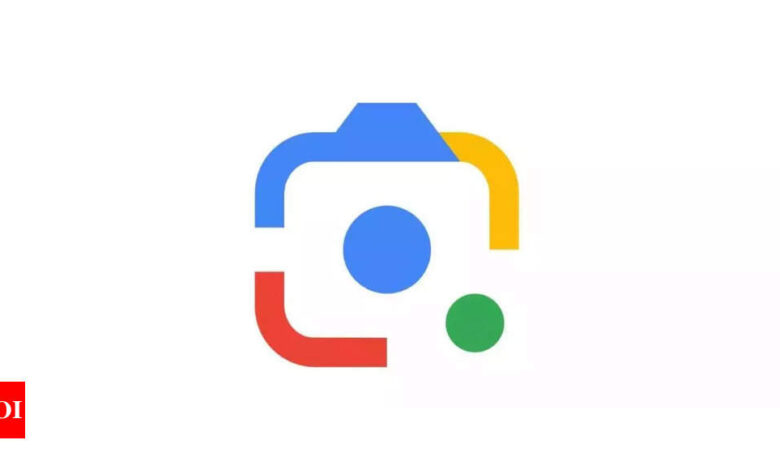
[ad_1]
Struggling to decipher handwritten notes or stuck retyping text from a physical document? Look no further than Google Lens. Whether you’re dealing with a business card, a restaurant menu, or a friend’s handwritten recipe, Google Lens empowers you to extract the text instantly. This handy guide we will tell you the way in which you can use Google Lens to seamlessly copy text directly from images.
Here’s how to copy text from an image using Google Lens:
Using Google Lens in the Google Search App:
1.Open the Google Search app on your phone or tablet.
2. Tap on the Google Lens icon in the search bar or at the bottom of the screen (depending on your app version).
3. There are two ways to proceed:
* Scan the image directly: If you have the physical document or photo containing the text, point your camera at it and ensure the text is clearly in focus. Google Lens will automatically detect the text.
* Select an existing image: If the text is within a photo already saved on your device, tap the image icon in the top right corner within Google Lens. Select the image containing the text you want to copy.
4. Once Google Lens detects the text, it will be highlighted on the screen.
5. Tap on the highlighted text to select it entirely. You might also see options to select specific portions of the text.
6. Look for the “Copy” option that appears on your screen (usually at the bottom). It might be represented by a text label or a copy symbol.
7. Tap “Copy” to copy the text to your clipboard.
8. Now you can paste the copied text into any other app by holding your finger on the desired location and selecting “Paste”.
Using Google Lens in the Google Photos App:
1. Open the Google Photos app on your phone or tablet.
2. Select the photo containing the text you want to copy.
3. Tap on the Google Lens icon at the bottom of your screen (might appear as a series of dots with a star icon).
4. Google Lens will analyze the image and highlight the detected text.
5. Follow steps 5-8 from the Google Search App instructions above to select, copy, and paste the text.
Here’s how to copy text from an image using Google Lens:
Using Google Lens in the Google Search App:
1.Open the Google Search app on your phone or tablet.
2. Tap on the Google Lens icon in the search bar or at the bottom of the screen (depending on your app version).
3. There are two ways to proceed:
* Scan the image directly: If you have the physical document or photo containing the text, point your camera at it and ensure the text is clearly in focus. Google Lens will automatically detect the text.
* Select an existing image: If the text is within a photo already saved on your device, tap the image icon in the top right corner within Google Lens. Select the image containing the text you want to copy.
4. Once Google Lens detects the text, it will be highlighted on the screen.
5. Tap on the highlighted text to select it entirely. You might also see options to select specific portions of the text.
6. Look for the “Copy” option that appears on your screen (usually at the bottom). It might be represented by a text label or a copy symbol.
7. Tap “Copy” to copy the text to your clipboard.
8. Now you can paste the copied text into any other app by holding your finger on the desired location and selecting “Paste”.
Using Google Lens in the Google Photos App:
1. Open the Google Photos app on your phone or tablet.
2. Select the photo containing the text you want to copy.
3. Tap on the Google Lens icon at the bottom of your screen (might appear as a series of dots with a star icon).
4. Google Lens will analyze the image and highlight the detected text.
5. Follow steps 5-8 from the Google Search App instructions above to select, copy, and paste the text.
[ad_2]
Source link